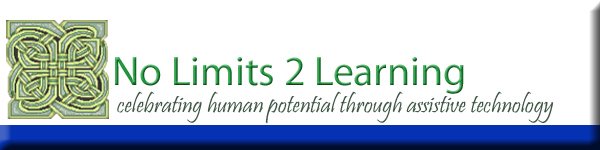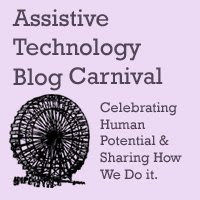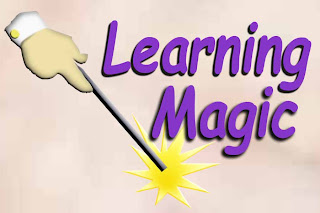PART TWO...
In Part One, I shared a list of most used items for Cause and Effect, Switches, Mounts and AAC. I want to continue Part Two with tools that have been found most valuable and most-used for accessing text and writing support out in our schools. I also have a couple of organizational tools and honorable mentions.
There are many high-priced software packages that do incredible things but I find that many of our small rural schools don't have the budget to buy/ implement them. We have tried through our instructional technology department and our assistive technology department to find study tools, apps and software that will give the most bang for the buck. we have found some great free open source software and apps that do a great job.
Some of the apps/software below are similar and costs vary. For example, DSpeech is a text reader for the computer as is Snap & Read, but while D Speech is free, Snap & Read is much easier to use and costs $129. For the iPad, Subtext and Voice Dream both read text but Voice Dream interfaces with Bookshare accounts where Subtext accesses text and pdf's you sync with it and/or books you buy linked within the app and then access text to speech. Read2Go, the app from Bookshare costs $19.99 but Voice Dream is half the cost.The difference in all of these is in ease of use for the price you pay, but I like and recommend multiple options depending on the budget one has and the intended end-user.
12. Snap & Read $129 REALLY easy to use. Drag the frames and click to hear selected text on anything on your computer. I won a free copy at a conference sitting in on a Don Johnston presentation (Thanks Don Johnston!)
13. Voice Dream App $9.99 Integrates with Bookshare files for iPad users at half the price of Read2Go and can read other text files off your cloud files you input.
14. Subtext App FREE Great app to access the web,your cloud stored texts and books you can buy online. Has classroom integration features as well. Great literacy support tool.
15, Bookshare service FREE Federally-funded book access for individuals with print disabilities. Members can download free text reader software for their computer. No iPad apps for free yet though! Someday?
16. Read2Go $19.99 The companion text reader app for the iPad that members can use to download books and read. Includes reading settings for text to speech voices, speed, font size, color, background, etc.
Writing Apps, Tools and Supports:
17. Dragon Naturally Speaking $99 and/or Dragon Dictation for iPad and iPhone, FREE
18. Plaintext App FREE Great app to copy and paste text and save to the cloud on a service like Dropbox or Evernote.
19. DSpeech FREE Open-source free download talking word processor. text reader. Converts text to Mp3 files I use this a lot and give it out all the time.
20. Zentap App FREE word processor with word prediction - can copy text to Plaintext and store in cloud space.
21. Cosmonaut Stylus $25 Great stylus that feels like a bif fat crayon or marker. Great for students with orthopedic/grip issues.
22. Accessibility Features on iPad OS - the guided acces to lock off parts of the screen alone makes this awesome. add to that the speak text, gesture, font size, pionch and stretch, touch access and screen reader functions and the iPad is a ready-made accommodation tool for learners. My blog post on Accessibility features overview
23. 123 Tracer and ABC Tracer Apps FREE Great for working on letter and number recognition and writing practice - use with the Cosmonaut stylus.
24. Dropbox File sharing, storage and App FREE (2Gb) I use to access many documents on multiple devices. I have Evernote and Google too - they are all great. Some apps only work with certain file sharing platforms so you will either have to expand your file share/storage accounts or limit the apps you use. One app I use on the iPad only downloads to itself from Dropbox and only uploads to Evernote..go figure!??
and finally... 25. My Study Bar FREE From Eduapps in the UK/Scotland, this can either be downloaded on a jump drive to be mobile on multiple devices or dedicated download to a computer. It has a suite of accommodation tools for reading, writing, vision, etc., my favorite being Sonar Cursor Ring which is a cursor that students can set the size and color to use to help with tracking the screen. I have used it with students to set a large red square frame tool to move/track as they read on the screen. Definitely check this out...
Honorable Mentions:
There are always some items that you don't know what to do with they deserve to be on the list but you ran out of space.
HM 1: Baiboard App FREE Basically a collaborative whiteboard, but I use it to add scanned worksheets in a pdf format and then students can open them on the iPad and write with their finger or a stylus to do the worksheet, then save for the teacher to grade and print later.
HM 2: Flipboard App FREE I use this to set up all my favorite topics I track. Each topic is presented in a magazine format and aggregates the top tweets, posts and articles off the Internet in one simple spot...Love it!
HM 3: Touchfire keyboard for iPad $49.95 Add this rubbery see-through overlay to your iPad on-screen keyboard to add more tactile interaction. Pogue's Review
Hope you enjoy exploring these tools!
All the best,
Lon
Bookmark this on Delicious